Dynamics 365 Business Central Training: Payment Journal
- Benito Ramirez
- Dec 1, 2024
- 3 min read
Updated: Dec 3, 2024
Managing vendor payments is a crucial task for any business, and Dynamics 365 Business Central offers robust tools to streamline this process. Among these tools, the Payment Journal stands out as a versatile feature that facilitates accurate and efficient vendor payments. This Dynamics 365 Business Central training will provide you with detailed, step-by-step instructions on how to use the Payment Journal in Dynamics 365 Business Central to pay a vendor, ensuring clarity and precision throughout the process.
Step 1: Accessing the Payment Journal
To begin, you need to access the Payment Journal within Dynamics 365 Business Central. Follow these steps:
Open Dynamics 365 Business Central.
Use the search bar at the top right corner and type "Payment Journal."
Select Payment Journal from the search results to open the payment journal window.

Step 2: Selecting the Batch
When the Payment Journal window opens, you must select a batch in which you want to enter the payment. Follow these steps:
In the Batch Name field, choose a batch from the drop-down list. If there is no existing batch, you can create a new one by clicking on New.
Enter a name for the new batch and fill in any necessary details.
Click OK to confirm and select the batch.


Step 3: Entering Vendor Payment Details
With the batch selected, you can now proceed to enter the vendor payment details:
Click on the Line section to add a new journal line.
In the Account Type field, select Vendor from the drop-down menu.
In the Account No. field, choose the specific vendor you wish to pay from the list of vendors.
In the Bal. Account Type field, select Bank Account from the drop-down menu.
In the Bal. Account No. field, choose the specific bank account you wish to use to pay the vendor from.
In the Document Type field, select Payment.
In the Document No. field, enter a unique identifier for the payment document.
In the Amount field, enter the amount you wish to pay the vendor.
Optionally, fill in other relevant details such as Description and Posting Date.
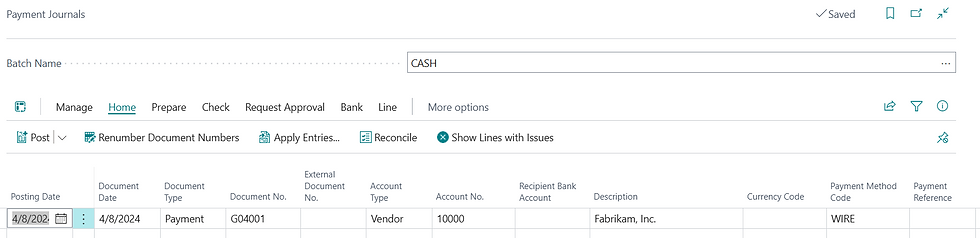
Step 4: Applying Entries
To ensure that the payment is applied correctly to the vendor's outstanding invoices:
With the journal line still selected, click on Apply Entries... from the Ribbon.
A new window will open displaying all the outstanding invoices for the selected vendor.
Select the invoice(s) you want to apply the payment to by clicking into the Applies-to ID field next to each ledger entry.
Click Set Applies-to ID to mark the selected ledger entry with the document number of the journal line, and then press OK to confirm the application.



Step 5: Posting the Payment
Once all the details are correctly entered and the payment is applied to the invoices, you can post the payment:
Review the journal line to ensure all information is accurate.
Click on Post in the action bar.
A confirmation message will appear. Click Yes to post the payment.
Upon successful posting, a confirmation message will appear, indicating that the payment has been posted.
Step 6: Reviewing the Posted Payment
To verify the payment has been successfully posted:
Navigate to the Vendor Ledger Entries by using the search function.
Locate the vendor you paid and review their ledger entries.
Ensure that the payment you posted appears in the ledger and is applied to the correct invoice(s).




Conclusion
Using the Payment Journal in Dynamics 365 Business Central is a straightforward and efficient way to manage vendor payments. By following the steps outlined above, you can ensure that your payments are processed accurately and applied correctly to outstanding invoices. This not only helps in maintaining good vendor relationships but also aids in keeping your financial records precise and up-to-date.
Embrace the power of Dynamics 365 Business Central to streamline your payment processes and enhance your business's operational efficiency. Should you have any questions or require further assistance, feel free to reach out to our Dynamics 365 support team.

コメント