One of the key components of Business Central is the General Journal, which allows users to post various financial transactions and make adjustments to the general ledger. In this Dynamics 365 Business Central training post, we'll delve into how to use the General Journal effectively, provide examples of posting transactions with different account types, explore the effects on subledgers, and offer tips for effective data management.
Introduction to the General Journal
The General Journal in Dynamics 365 Business Central is a tool that allows users to enter and post financial transactions directly to the general ledger. This flexibility is crucial for making adjustments, correcting errors, and recording non-routine transactions that don't arise from day-to-day operations.
Accessing the General Journal
To access the General Journal, follow these steps:
Navigate to the Search icon in the top-right corner of the Business Central interface.
Type "General Journal" in the search bar and select General Journals from the search results.
Once you access the General Journal page, you'll see a list of General Journal batches. Each batch contains a set of journal lines that can be posted together.

Posting Transactions in the General Journal
Posting transactions in the General Journal involves entering details for each transaction line, including the account type, account number, amount, and description. Here, we'll cover examples of posting transactions with different account types and using the Balance Account Type and Balance Account No. fields.
Example 1: Posting a Transaction to a Bank Account
Suppose you need to record a bank fee. Here are the steps:
Open the relevant General Journal batch.
In a new journal line, select Bank Account as the Account Type.
Select the specific Bank Account in the Account No. field.
Enter the amount of the fee in the Debit Amount field.
Provide a description, such as "Bank fee for October."
Select the Balance Account Type and Balance Account No. fields to indicate the offsetting entry, such as selecting Expense for Account Type and the specific Expense account in the Account No. field.
Post the journal line.


Example 2: Posting a Transaction to a Vendor Account
Suppose you received an invoice from a vendor. Here are the steps:
Open the relevant General Journal batch.
In a new journal line, select Vendor as the Account Type.
Select the specific Vendor in the Account No. field.
Enter the invoice amount in the Credit Amount field.
Provide a description, such as "Invoice for office supplies."
Select the Balance Account Type and Balance Account No. fields to indicate the offsetting entry, such as selecting Expense for Account Type and the specific Expense account in the Account No. field.
Post the journal line.


Example 3: Posting a Transaction to a Customer Account
Suppose you need to record a customer payment. Here are the steps:
Open the relevant General Journal batch.
In a new journal line, select Customer as the Account Type.
Select the specific Customer in the Account No. field.
Enter the payment amount in the Debit Amount field.
Provide a description, such as "Payment for invoice #1234."
Select the Balance Account Type and Balance Account No. fields to indicate the offsetting entry, such as selecting Receivables for Account Type and the specific Receivables account in the Account No. field.
Post the journal line.


Using the Preview Posting Functionality
Before finalizing your entries in the General Journal, it is highly recommended to use the Preview Posting functionality. This feature allows you to review the effects of your journal entries without actually posting them, helping you catch any errors or discrepancies before they affect your ledgers.
Steps to Preview Posting
After entering your journal lines, select the "Actions" tab in the ribbon.
Click on "Preview Posting."
A window will appear, showing a simulation of the journal entries, including the impact on the general ledger and subledgers.
Review the details carefully to ensure accuracy.
Close the preview and make any necessary adjustments before posting.

Effects on Underlying Subledgers
Posting transactions in the General Journal affects not only the general ledger but also the associated subledgers. Each account type has its own subledger, which keeps track of detailed transactions related to that account category.
Impact on the Bank Subledger
When you post a transaction to a bank account in the General Journal, the corresponding entry is recorded in the Bank subledger. This subledger provides a detailed record of all bank-related transactions, helping to reconcile bank statements and monitor cash flow.

Impact on the Vendor Subledger
Posting a transaction to a vendor account updates the Vendor subledger. This subledger maintains individual vendor balances, tracks outstanding invoices, and helps manage accounts payable efficiently.


Impact on the Customer Subledger
Transactions posted to customer accounts affect the Customer subledger. This subledger tracks individual customer balances, payments received, and outstanding receivables, aiding in effective accounts receivable management.


Impact of Transactions Between Different Account Types
When posting transactions between accounts of different types, such as from a bank account to a vendor account, both the general ledger and the relevant subledgers are affected. The transactions create corresponding entries in each subledger, ensuring that the total debits equal the total credits, maintaining the integrity of your financial records.
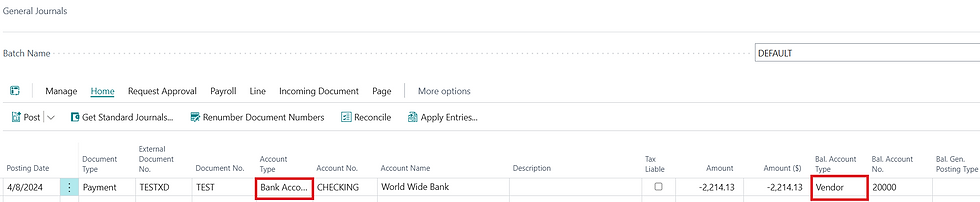

Examining the Resulting Ledger Entries
After posting transactions in the General Journal, it's essential to review the resulting ledger entries to ensure accuracy and completeness. You can do this by navigating to the General Ledger Entries page in Business Central.
Steps to Review Ledger Entries
Navigate to the Search icon and type "General Ledger Entries."
Select General Ledger Entries from the search results.
Review the list of entries, which includes details such as entry number, posting date, account, and amount.
Use filters to narrow down your search to specific accounts or date ranges.
Use the Find Entries action to see all entries related to the selected G/L Entry

Tips for Effective Data Management
Effective data management is crucial for maintaining accurate financial records and ensuring compliance. Here are some tips to help you manage your General Journal data effectively:
1. Use Descriptive Narratives
Always provide clear and descriptive narratives for each journal line. This practice simplifies auditing and helps users understand the purpose of each transaction.
2. Regularly Reconcile Subledgers
Regular reconciliation of subledgers with the general ledger ensures that all transactions are accurately recorded and discrepancies are identified and resolved promptly.
3. Implement Approval Workflows
Utilize approval workflows for General Journal entries to ensure that transactions are reviewed and approved by authorized personnel before posting.
4. Leverage Automation Features
Take advantage of Business Central's automation features, such as recurring journal entries and templates, to streamline repetitive tasks and reduce manual errors.
Conclusion
The General Journal in Dynamics 365 Business Central is a powerful tool for managing financial transactions and maintaining accurate records. By understanding how to post transactions, examining their effects on subledgers, and implementing effective data management practices, you can enhance your financial management processes and ensure the integrity of your financial data.
With these insights and tips, you can confidently navigate the General Journal and leverage its capabilities to support your business's financial health and operational efficiency.

Comments