Dynamics 365 Business Central is a powerful tool that helps businesses manage their finances, sales, and operations seamlessly. One important feature within this platform is the ability to enter sales credit memos. A sales credit memo is used to correct or cancel previously posted sales invoices, making it an essential function for accurate financial management. In this detailed Dynamics 365 Business Central training, we will walk you through the steps to enter a sales credit memo in Dynamics 365 Business Central, including how to do so from a journal.
Steps to Enter a Sales Credit Memo
Step 1: Navigate to Sales Credit Memos
- Open Dynamics 365 Business Central.
- Use the search bar to type "Sales Credit Memos".
- Select the "Sales Credit Memos" option from the search results.
Step 2: Create a New Sales Credit Memo
- In the Sales Credit Memos window, click on "New" to create a new credit memo.
- Fill in the necessary fields such as the "Customer No." and "Posting Date". Ensure that these details match the original sales invoice that you intend to correct or cancel.
Step 3: Enter the Lines for the Sales Credit Memo
- Navigate to the "Lines" section.
- Click on the "Line" button and then select "Sales Lines".
- Enter the details for each item or service being credited. Make sure to include the correct quantities and unit prices as they appeared on the original invoice.
- If necessary, adjust the General Ledger (G/L) account and dimensions to reflect the correct financial impact.
Step 4: Review and Post the Sales Credit Memo
- Review all the details you have entered to ensure accuracy.
- Once satisfied, click on "Post" to finalize the credit memo. You may also choose "Preview Posting" to review the memo before posting it officially.

Entering a Sales Credit Memo from a Journal
Step 1: Navigate to General Journals
- Open Dynamics 365 Business Central.
- Use the search bar to type "General Journals".
- Select the "General Journals" option from the search results.
Step 2: Create a New Journal Entry
- In the General Journals window, click on "New" to create a new journal entry.
- Fill in the necessary header fields such as "Batch Name" and "Posting Date".
Step 3: Enter the Journal Lines
- In the Lines section, enter the details of the sales credit memo. This includes:
- Document Type: Select "Credit Memo".
- Document No.: Enter a unique number for the credit memo.
- Account Type: Select "Customer".
- Account No.: Enter the customer's number.
- Amount: Enter the credit amount (as a negative value).
- Bal. Account Type: G/L Account.
- Bal. Account No.: Sales account.
Step 4: Review and Post the Journal Entry
- Review all entries to ensure they are correct.
- Once confirmed, click on "Post" to finalize the journal entry.
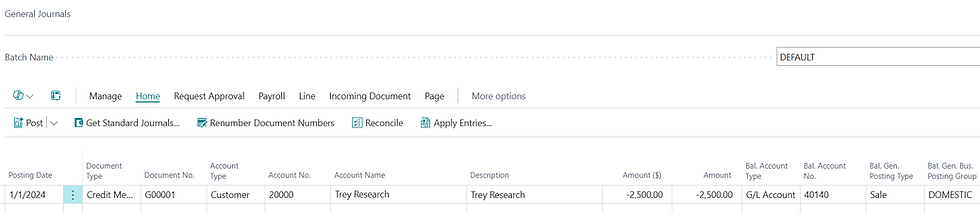
Conclusion
Entering a sales credit memo in Dynamics 365 Business Central is a straightforward process if you follow the steps outlined above. Whether you are entering it directly through the Sales Credit Memo window or from a journal, attention to detail is crucial to ensure accurate financial records. By mastering this process, you can efficiently manage corrections and cancellations of sales invoices, thus maintaining the integrity of your financial data.
By following this guide, you should now be able to confidently enter sales credit memos in Dynamics 365 Business Central.

Comments