As businesses grow, managing customer transactions efficiently becomes crucial to maintain healthy customer relationships and accurate financial records. Dynamics 365 Business Central offers robust tools to help you track and apply customer ledger entries seamlessly. This Dynamics 365 Business Central training guide provides step-by-step instructions for beginners, along with screenshots and troubleshooting tips to help you navigate the process effortlessly.
Step-by-Step Instructions
1. Access the Customer Ledger Entries
To start, log in to your Dynamics 365 Business Central account. Navigate to the "Customers" section by selecting the appropriate option from the main menu. Once there, choose the customer for whom you want to apply ledger entries. Click on the customer name to open the detailed customer card.
2. Open the Customer Ledger Entries
Within the customer card, locate the "Ledger Entries" action in the ribbon at the top of the page. Click on this action to open the Customer Ledger Entries page, where you will see a list of all the transactions associated with the selected customer.

3. Select the Entries to Apply
In the Customer Ledger Entries page, identify the entries you want to apply. Typically, these will include open invoices and payments. Click on each entry to select them. Ensure that the entries you are applying together are related and their amounts match appropriately.
4. Apply the Selected Entries
After selecting the relevant entries, click on the "Apply Entries" action in the ribbon. This will open the Apply Customer Entries page, where you can finalize the application process.

5. Set Applies-to ID
In the Apply Customer Entries page, use the "Set Applies-to ID" action to mark the ledger entry to which you want to apply the selected entry. This ensures that the correct entries are matched. Once marked, proceed to the next step.
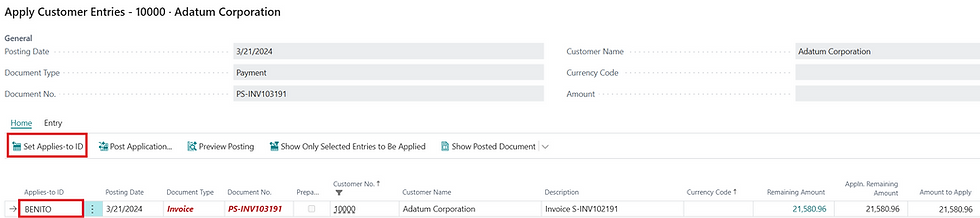
6. Post Application
Review the selected entries to ensure accuracy. You can also manually adjust the amounts if necessary. Once everything is in order, use the "Post Application" action to post the application of the customer ledger entries. The system will then update the status of the applied entries to indicate that they have been matched.

Using the Set-Applies-to ID When Posting from a Journal
When posting from a journal, you can use the Set-Applies-to ID function to match entries directly. Here’s how to do it:
Open the journal from which you want to post.
Select the line that you want to apply to a specific customer ledger entry.
Click on the "Apply Entries" action in the ribbon and select "Set Applies-to ID".
Choose the customer ledger entry that you want to apply the journal line to. This will link the journal line to the selected entry.
Post the journal. The system will apply the journal line to the chosen customer ledger entry, updating its status accordingly.
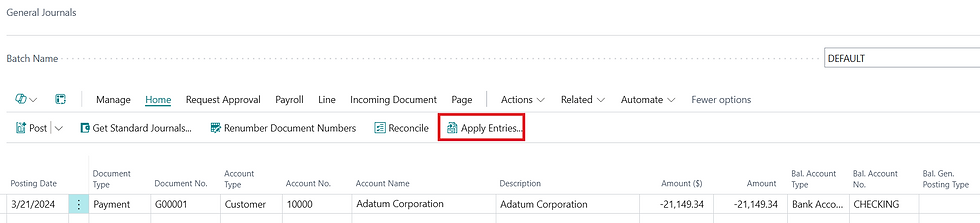


Troubleshooting Tips
While applying customer ledger entries in Dynamics 365 Business Central is generally straightforward, beginners might encounter common issues. Here are some tips to help you troubleshoot:
1. Mismatched Amounts
If the amounts of the selected entries do not match, the system will not allow you to apply them. Ensure that the total amount of the invoice matches the total amount of the payment. If there are discrepancies, review the individual entries to identify and correct the differences.
2. Missing Entries
If you cannot find specific entries in the Customer Ledger Entries page, verify that the entries have not already been applied or closed. Additionally, check the date filters to ensure that all relevant entries are visible.
3. Incorrect Application
If you accidentally apply the wrong entries, you can reverse the application by reopening the Customer Ledger Entries page and selecting the "Unapply Entries" action. This will revert the entries to their original open status, allowing you to correct the application.
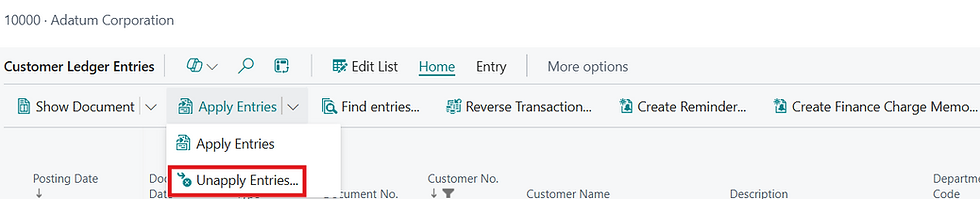
4. System Performance
In case of slow system performance or unresponsive pages, try clearing your browser cache or using an alternative browser. Additionally, ensure that your internet connection is stable.
5. User Permissions
Ensure that your user account has the necessary permissions to apply customer ledger entries. Contact your system administrator if you encounter permission-related issues.
Conclusion
Applying customer ledger entries in Dynamics 365 Business Central is a crucial task that ensures accurate financial records and smooth customer relationships. By following these step-by-step instructions, beginners can confidently navigate the process and handle common issues effectively.

Opmerkingen